Zoomで一番多いトラブルは?
ZoomなどのWeb会議・ビデオ会議で一番多い問題は、音声トラブルやビデオのトラブルです。臨時総会の接続テストでも、いざ質疑応答に参加しようとしても、マイクがうまく動かない場合があります。まったく繋がっていない場合は設定を変更する必要があります。
ビデオや音声通話の品質が悪い場合は、通信速度などネットワークの問題が考えられます。
どちらの問題かわからない場合もあります。その場合はWEB電話サポートにお電話ください。
TEL. 048-883-1091。
Zoomが初めての方も、すでに利用している方も、トラブルなく参加いただくため、
事前テストをお試しいただくと安心です。
一人でできる事前テストのやり方
事前接続テストを行うには、https://zoom.us/test にアクセスしてください。
今すぐテストする上記のURLを開いたら、「参加」をクリックします。
Zoomテストミーティングへの参加に、アカウント作成は不要です。
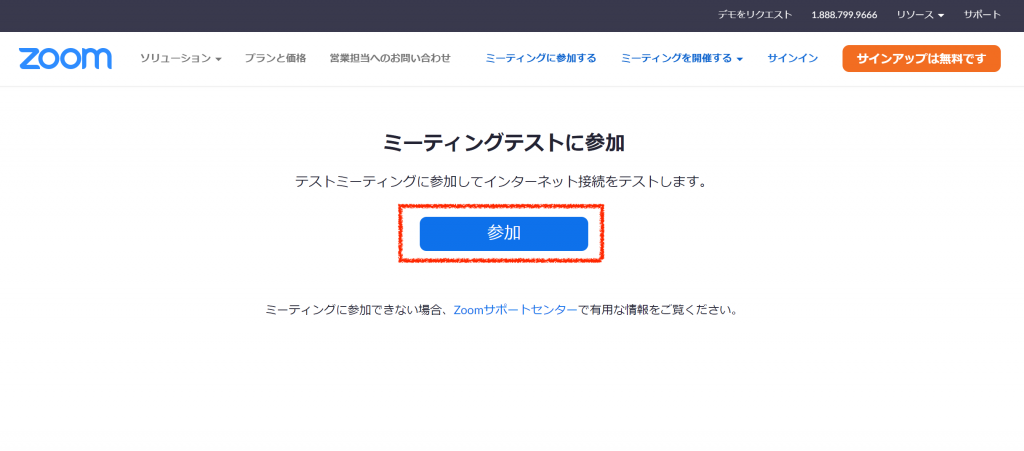
しばらく待つと、ポップアップが表示されるので、「Zoom Meetingを開く」をクリックしてください。
ここはブラウザによって文言が変わります。「キャンセル」ではないボタンをクリックしてください。
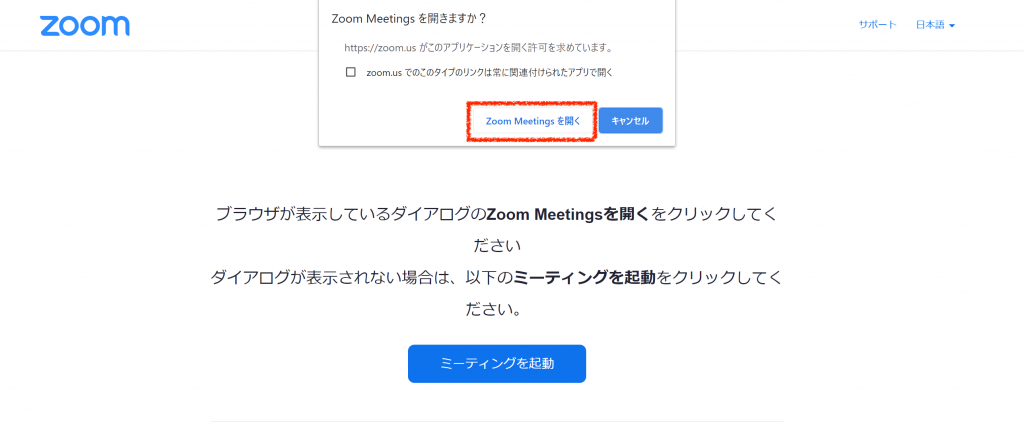
ポップアップが表示されない場合は、「ここをクリック」をクリックしてください。
スピーカーの音が聞こえるかテストしてみる
テストミーティングに参加すると、スピーカーのテストが始まります。
正しく設定できていれば、「出力レベル」というところが動きます。何も音が聞こえず、「出力レベル」のところが灰色一色の場合は設定を変更します。
- パソコンのスピーカーの音量やミュートになっていませんか?
それでも聞こえない場合は、下の赤い矢印の先の下向き矢印をクリックします。「いいえ」をクリックすると、スピーカーが切り替わります。(画像は「内蔵出力(内蔵スピーカー)」が選択されている状態です。)
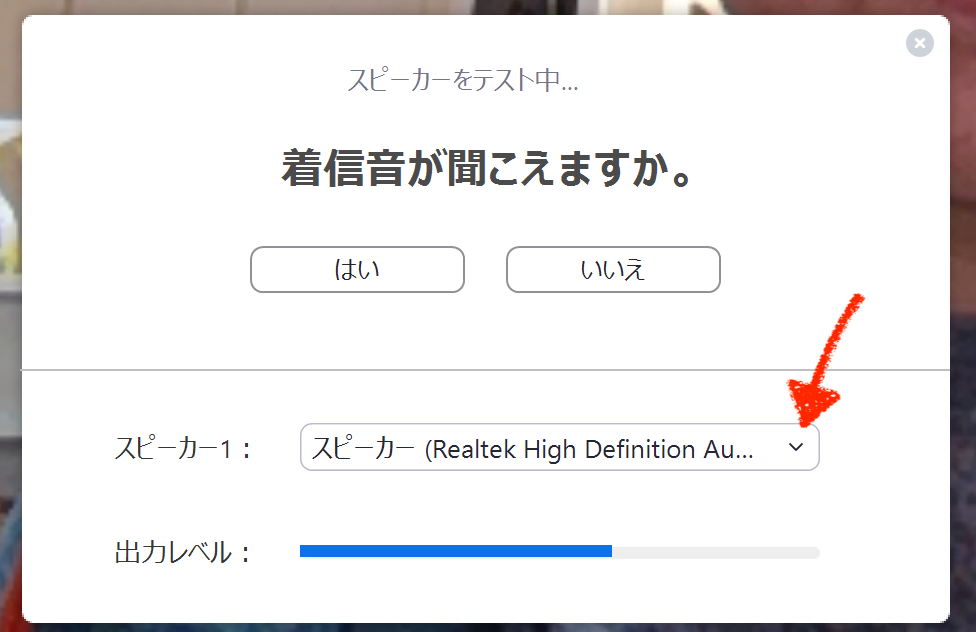
複数のスピーカーのリストから、別のスピーカーを選択してみます。
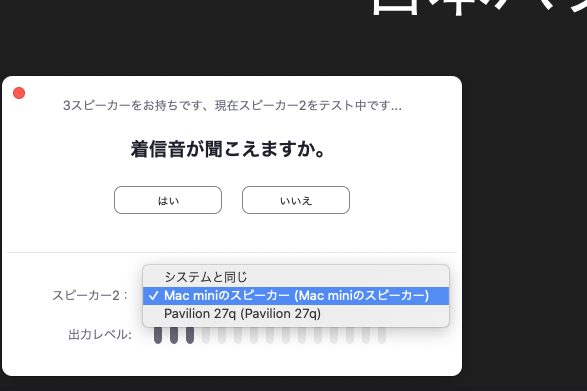
無事音が聞こえたら「はい」をクリックすれば、スピーカーのテストを終了します。
このとき選択したスピーカーが、Zoomの出力スピーカーとして設定が変更されます。
自分の声が届くかマイクをテストする
続いてマイクのテストです。
マイクに向かって何か話すと、録音された自分の声がスピーカーから返ってきます。
もし声が返ってこない場合は、パソコンとマイクの接続を確認し、マイクの音量やミュートになっていないかなどを確認します。プラグが奥まで差し込まれているかも確認してください。
正常ならば、「入力レベル」も動きます。問題がなければ「はい」をクリックしてください。
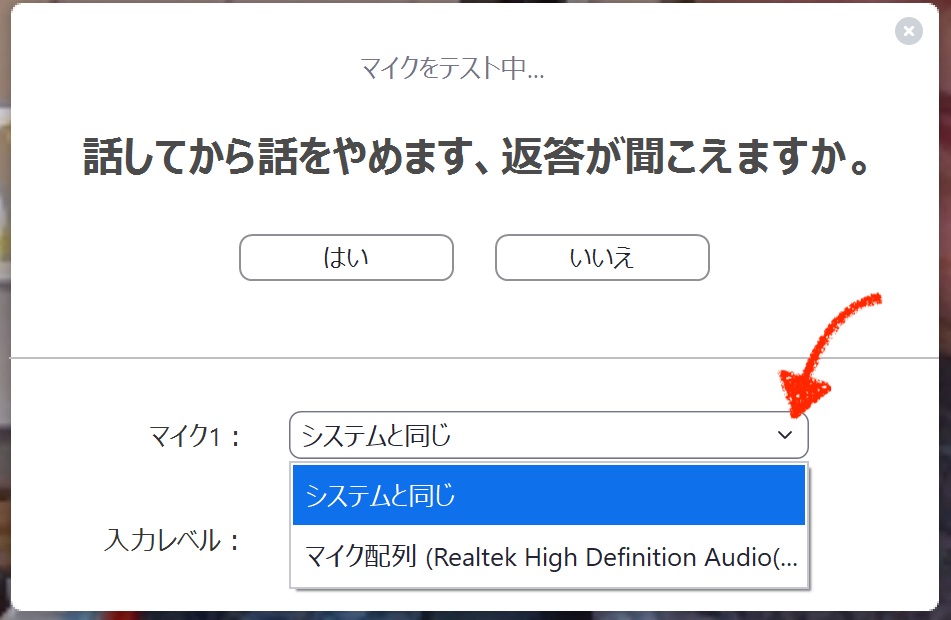
音も聞こえず、「入力レベル」も動かない場合は、複数のマイクがあり、正しく選ばれていないので、入力するマイクを切り替えてみます。「いいえ」をクリックすると、マイクが切り替わります。
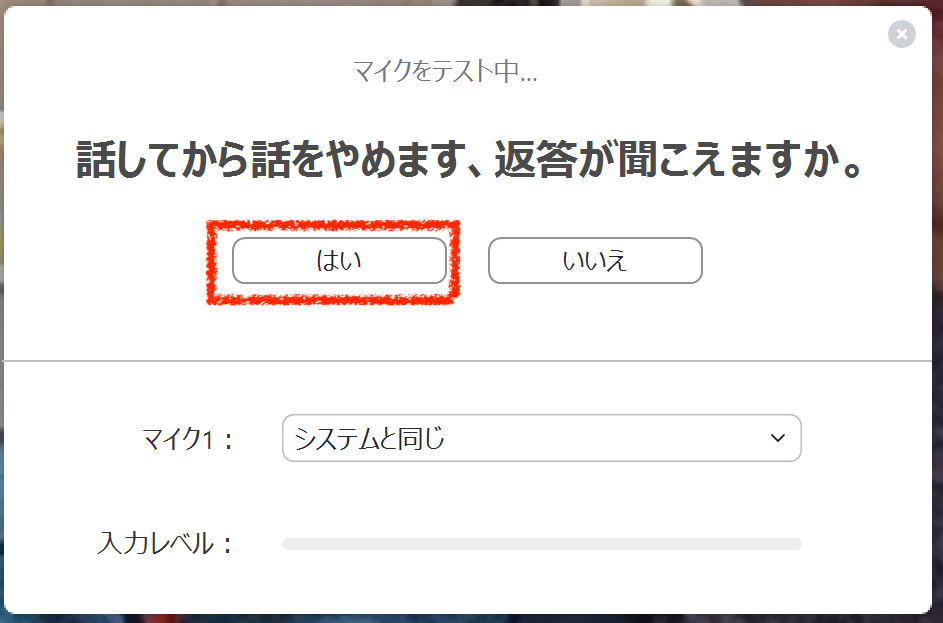
正しく聞こえたら「はい」をクリックして終了します。
このとき選択したマイクが、Zoomの入力マイクとして設定が変更されます。
Zoomが始まってからトラブルが起こった場合
- プラグが抜けていませんか、奥まで刺さっていますか?
- マイクの前に何か物があって隠れていませんか?
- マイクのスイッチがあるタイプの場合、スイッチは入っていますか?
もしこれらに該当しない場合は、次をお試しください。
Zoomのミュートボタンのすぐ右「上むきの矢印記号」をクリックします。ここでマイクが正しく選ばれているか確認してみてください。
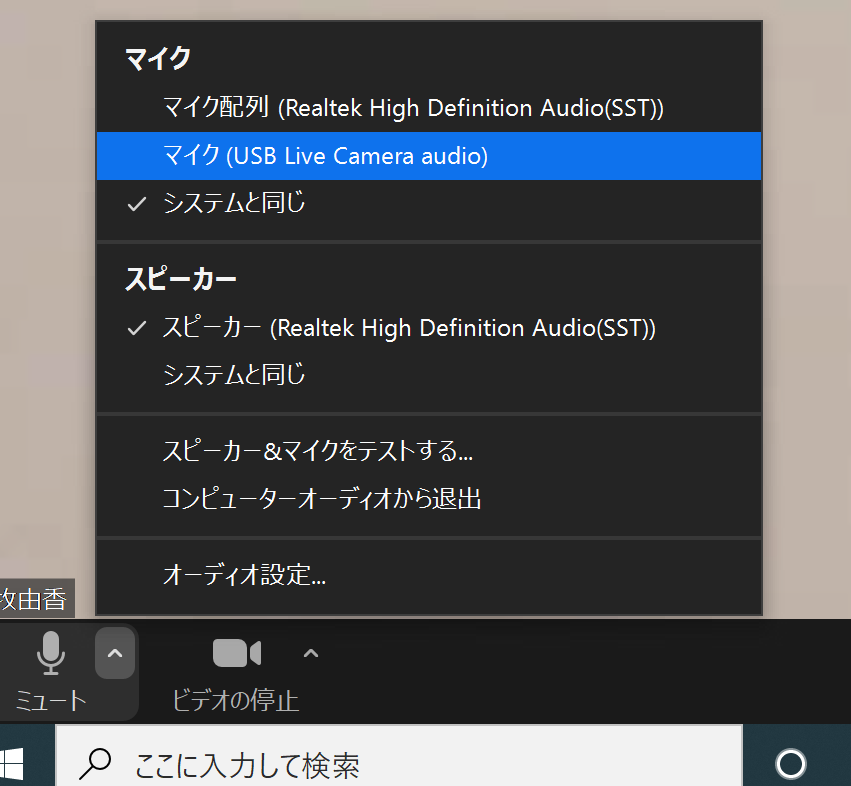
さらに、音量を上げたい場合には
マイクの音が小さい場合など、音量を上げるためには、「オーディを設定」をクリックしてください。
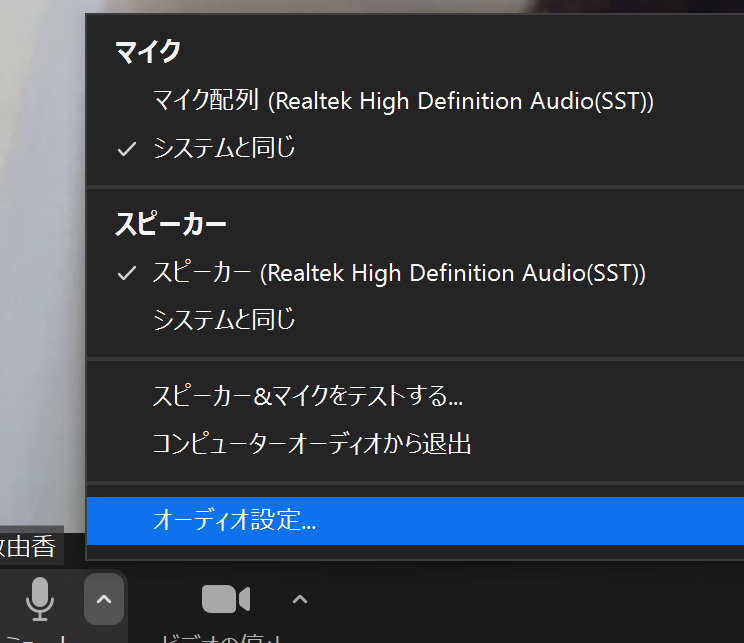
マイクのところを確認してください。

音量設定が自動になっていても、小さい場合はチェックを外して、音量レバーを右に動かしてください。
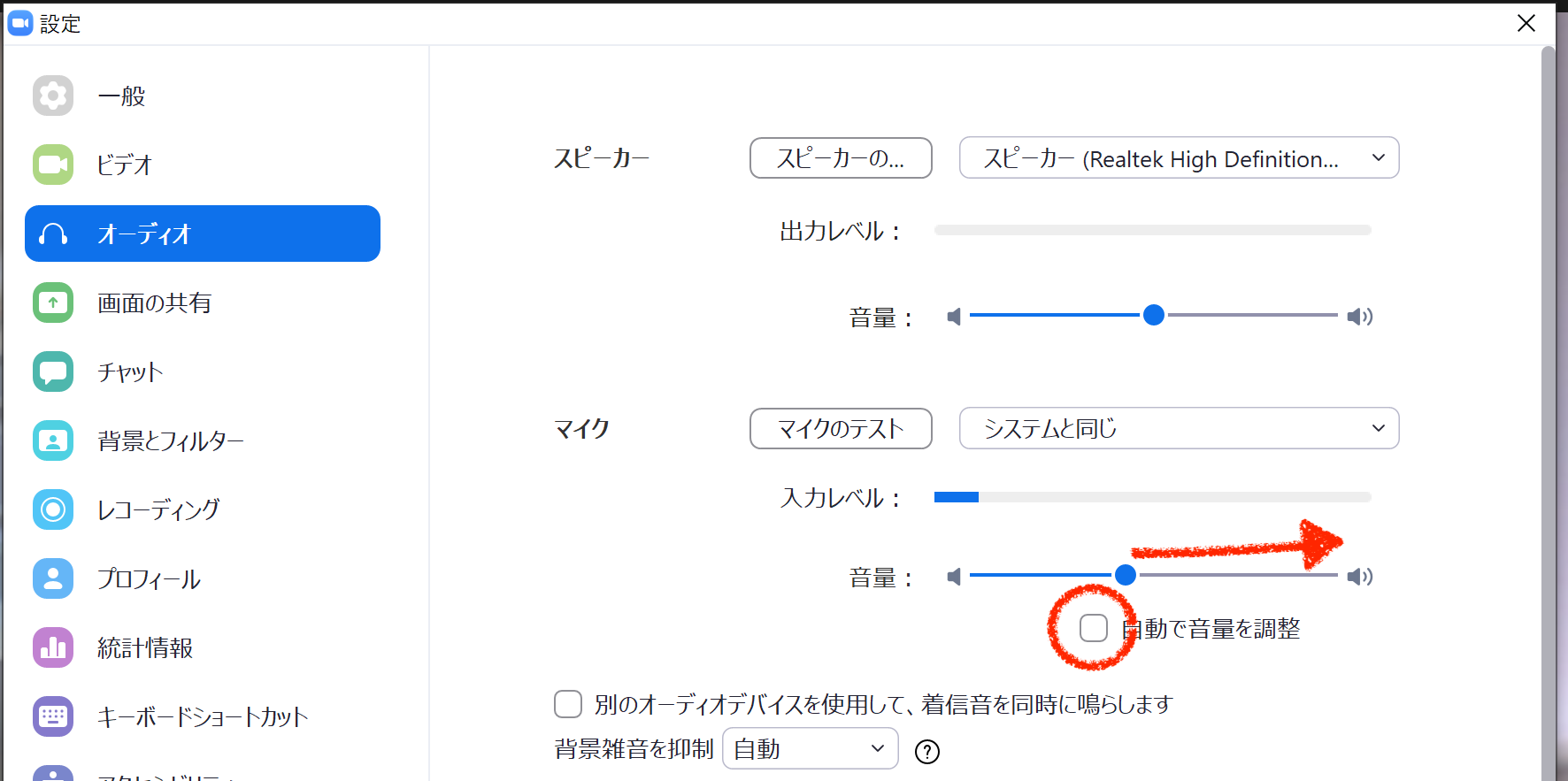
以上の操作をやっても改善できない場合はWEBサポートチームまでお電話ください。
