参加の準備
Zoomとは

Zoomは、パソコンやスマホを使って相手の顔を見ながらミーティングに参加できる便利な会議ツールです。Zoomミーティングを使った総会に参加するためには、あらかじめZoomアプリをダウンロード・インストールしておく必要があります。
総会はパソコン(Windows・Mac)からの参加を推奨しますが、難しい場合はタブレットやスマホからも参加が可能です。
参加するために必要な準備(機材)
Zoomに参加するためには、インターネット光回線、パソコン、WEBカメラ、マイク、スピーカーが必要です。
- インターネット光回線:十分なスピードのある回線が必要です。一般に聞くだけでしたらADSLなどの回線でも可能ですが、挙手、発言、採決などのZoomの機能を十分活用するためには光インターネットを推奨します。
- 有線LAN;会議が途中で途切れたり、発言するためには、十分なスピードが必要です。一般にWiFiは速度が不確実なため、安定的に接続できる有線LANをご用意ください。
- カメラ・マイク:最近のノートパソコンにはカメラやマイクが内蔵されていることが多くなりましたが、ついていない場合はカメラとマイクの購入が必要となります。自身のパソコンにカメラとマイクがついているかわからないという場合は、いくつかの確認方法があります。
Windows10の場合は[スタート]ボタンの隣にある[検索] から「カメラ」と入力して検索をしてみてください。「カメラ」が出てこない場合は、またはカメラを起動しても何も表示されないような場合はカメラが利用できないパソコンである可能性が高くなります。
- カメラがあるのに、zoomで利用できない場合は[スタート]ボタンを押し、[設定]を押して、 [プライバシー]を選び、[カメラ]を選択した後に「アプリがカメラを使う事を許可する」の部分を「オン」に切り替えてください。
- Windows10よりも古いWindowsの場合 Windows8よりも古い場合はついていないこともあり、パソコンメーカーの説明書などを参考にしてください。
- Macの場合 デスクトップでなければ、基本的にはカメラは実装されています。
WEBカメラが無いかたはインターネットで購入ができます。2000円ぐらいからありますが、ご自身のOSがサポートされているものをお選びください。
Zoomのダウンロードとインストール
Windows
WindowsパソコンにZoomをインストールするには、まずZoomのダウンロードセンターページを開いて、「ミーティング用Zoomクライアント」の「ダウンロード」ボタンをクリックします。

「Windows版」「Mac版」共通です。下の方にある「Zoom Rooms」等の「Zoom ○○」となっているのは別の異なるアプリです。
「ダウンロード」ボタンをクリックすると、Windows用のインストーラーである「ZoomInstaller.exe」がダウンロードされます。
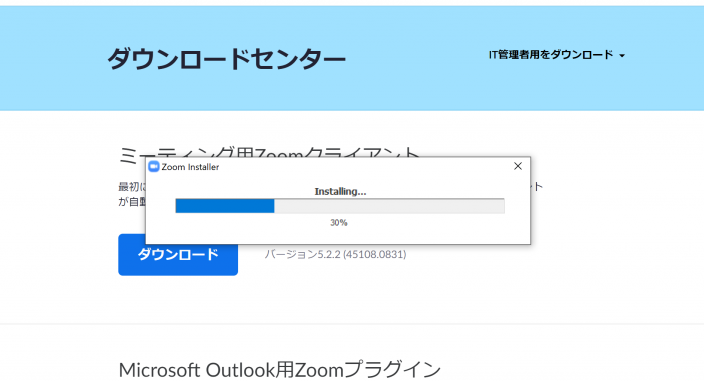
ダウンロードができたら、その「ZoomInstaller.exe」をダブルクリックして実行します。
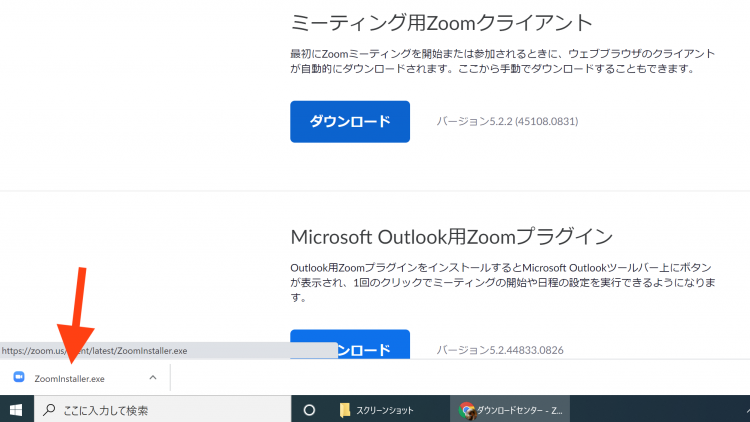
「このアプリがデバイスに変更を加えることを許可しますか?(Zoom Video Communications, Inc.)」が表示されたら、「はい」をクリックします。
しばらく待って「ミーティングに参加」というボタンが表示されたら、Zoomのインストール完了で、Zoomの起動に成功した状態です。
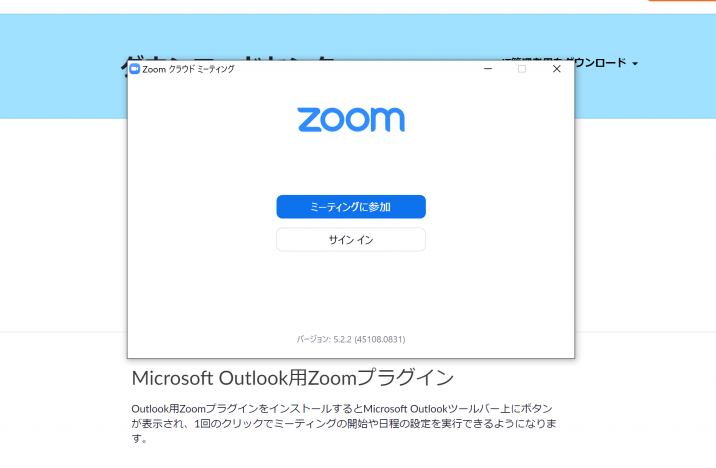
これでインストールは完了です。
iPhone 、 iPadの場合
iPhoneまたはiPadの「app store」で「zoom」というキーワードで検索、ZOOMで始まるアプリが並びますので、その中の「ZOOM Cloud Meetings」というアプリをダウンロードしてください。間違えて他のアプリをインストールしないように気を付けてください。
iPhone、iPadの場合はダウンロードすればそのままインストールされるので、これでインストールは完了です。
Androidの場合
Androidの「Google Play」で「zoom」というキーワードで検索、Zoomで始まるアプリが並びますが、その中の「ZOOM Cloud Meetings」というアプリをダウンロードしてください。間違えて他のアプリをインストールしないように気を付けてください。
Androidの場合はダウンロードすればそのままインストールされるので、これでインストールは完了です。
うまくできない方は、お気軽にITサポートチームまでお知らせください。電話などでお話ししながら操作方法をご説明させていただきます。
お申し込みはこちらです。(メールフォーム)
次に総会当日、このzoomを立ち上げて総会に参加するための方法をご説明します。
一人でできる事前テストと、マイクやスピーカーのトラブル対応
こちらに説明ページを用意しました。
音声トラブル対処・事前テスト総会当日参加する手順
Windows10の場合
[スタート]ボタンの隣にある[検索] から「zoom」と入力して検索し、表示されたZoomアプリをクリックしてください。
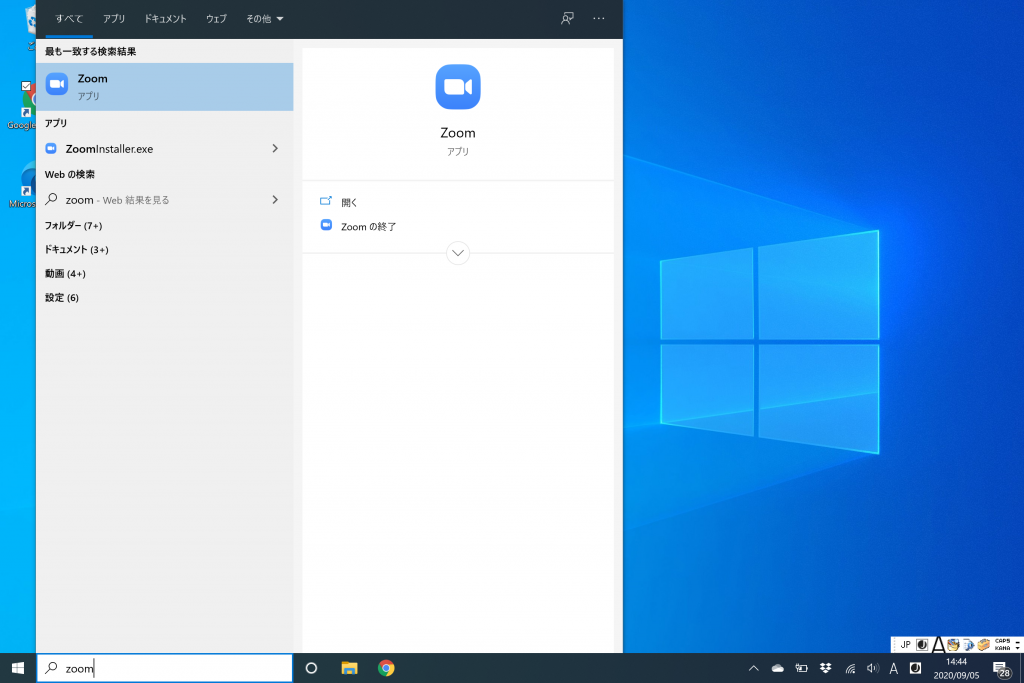
Zoomが起動します。
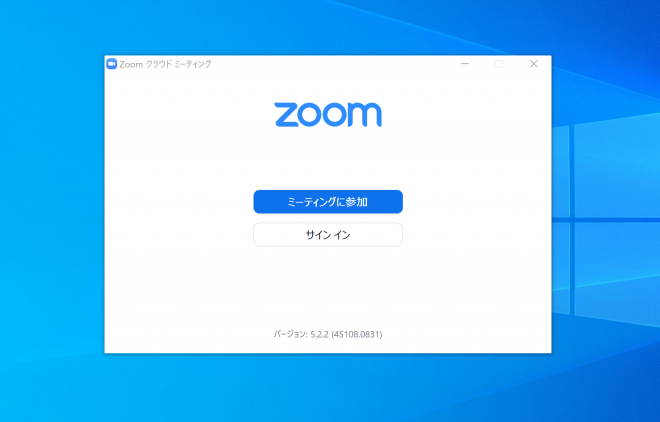
「ミーティングに参加」をクリックします。
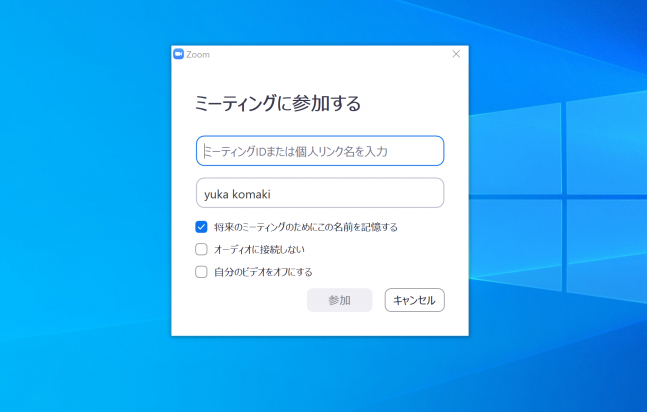
ミーティングIDと名前を入力します。ミーティングIDは総会当日、メールでお知らせいたします。
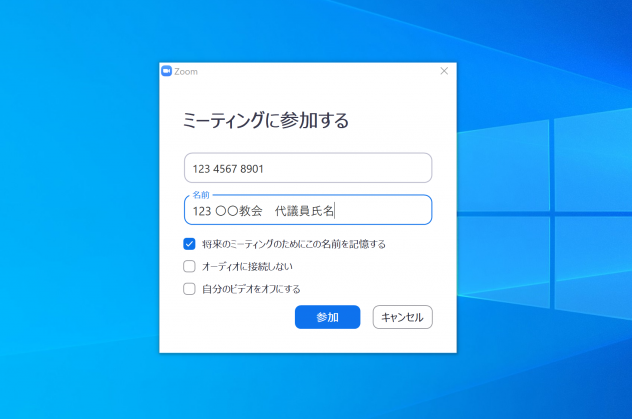
IDを入力し、議席番号、教会名、氏名を入力したら「参加」ボタンをくりっくします。
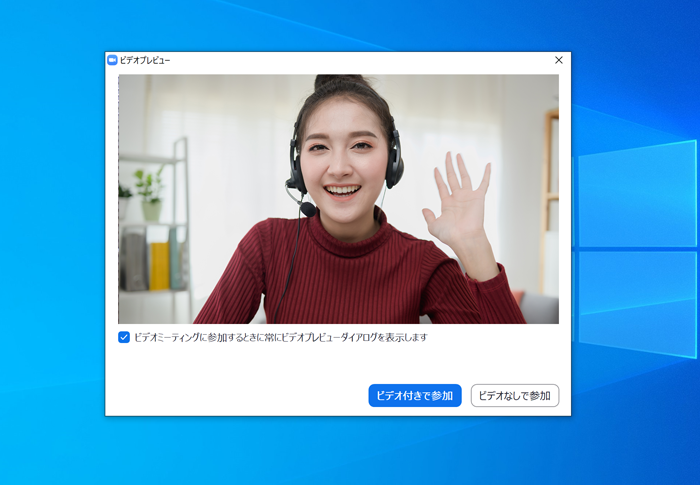
ビデオ付きで参加ボタンをクリックしてください。
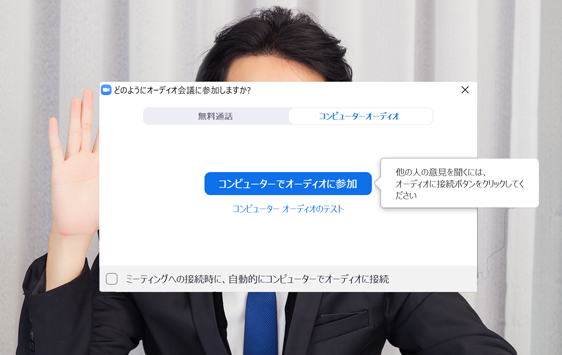
「コンピューターでオーディオに参加」をクリックしてください。
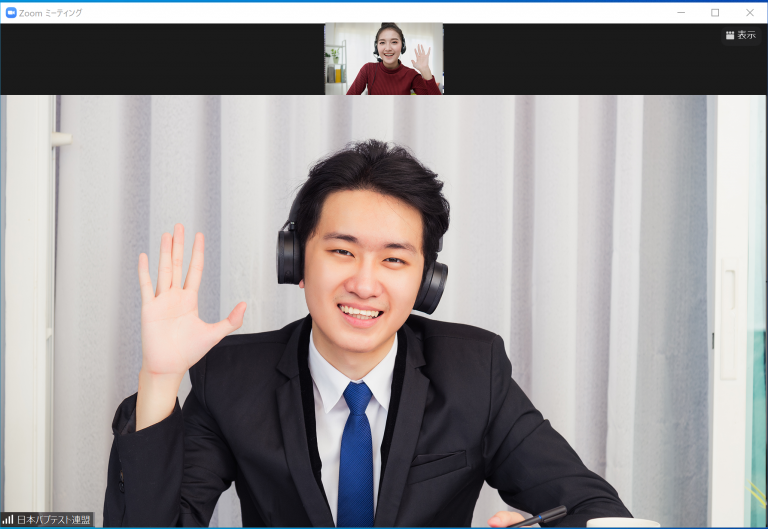
このような画面になれば、参加成功です。
PC以外の場合はアプリを立ち上げ、「会議に参加する」ボタンから同様にIDと代議員番号、教会名、氏名を入力し参加してください。
総会中の参加者のリストを見る方法
Zoomのウィンドウの上にマウスを乗せると、画面の下の部分にアイコンメニューが現れます。「参加者」をクリックすると、総会に参加している人のリストを確認できます。
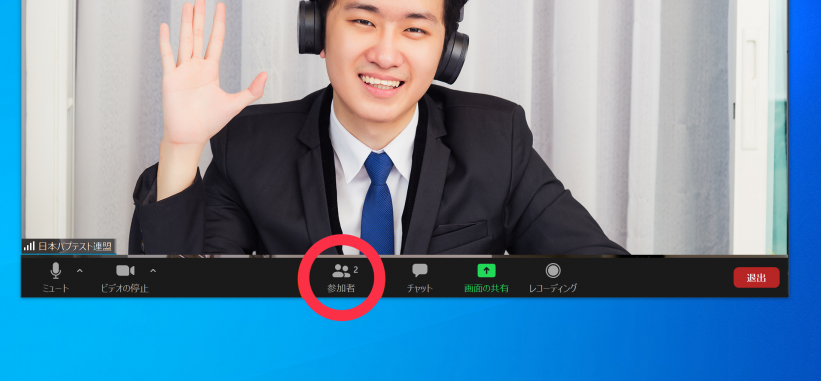
クリックすると右側に参加者リストが表示されます。
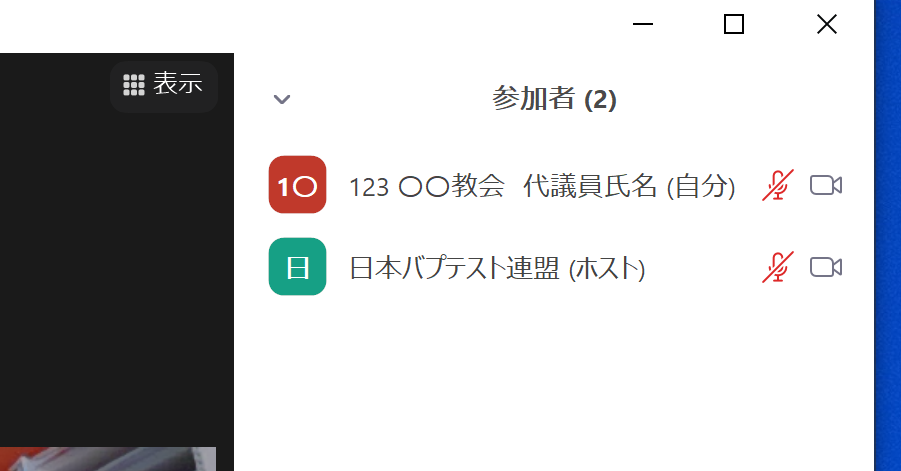
挙手・発言を希望する方は
総会が始まると、議長以外の代議員のマイクは、ミュートされます。(代議員のマイクから議場に音が流れないために)マウスを近づけると、左下のマイクの記号に赤い斜め線が表示されています。これがミュートの状態です。

質疑応答の時間に挙手をしたい場合は、このマークをクリックし「ミュート」を解除してください。
ミュートを解除すると、参加者リストの上部にご自身の名前が表示されます。議長は挙手をしている人のリストを確認し、指名します。
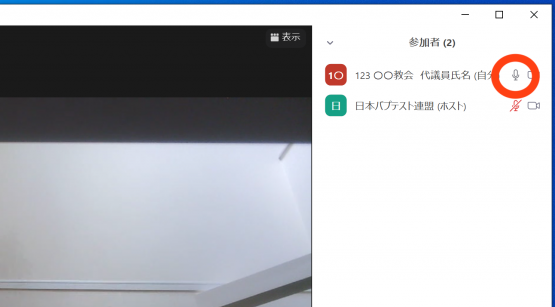
採決方法
採決は2つの採決方法を必要に応じて行います。
Step 1(簡略採決) 賛成の場合は白い紙(A4のコピー用紙など)をカメラの前に出し、画面を覆っていただきます。議長は参加者全体の画面を確認し賛成多数を目視で判断します。賛成多数の場合はStep2は行いません。
Step 2(投票採決) Step1の方法で賛成多数を判断できなかった場合は、Zoomの投票機能を用います。代議員は表示された投票フォームで採決に参加します。
WEB総会リハーサル参加にご協力ください
十分な準備を重ねてまいりますが、当日の運営をスムーズにするため、以下の日程でリハーサルを行います。
代議員の方は必ずどちらかにご参加いただきますようお願いいたします。
リハーサル日程
リハーサルを以下の2回行います。どちらも同じ内容です。参加するための会議IDは、代議員の方全員に
当日の朝メールにてご案内します。
- 10月10日(土)午前10時〜12時
- 10月17日(土)午前10時〜12時
リハーサル確認項目
- 【全員】議席番号、教会名、氏名を入力して参加できるか
- 【全員】挙手のリハーサル
- 【全員】発言のリハーサル
- 【全員】採決のリハーサル
- 【理事】ブレイクアウトルームのリハーサル

 Windows10の場合は[スタート]ボタンの隣にある[検索] から「カメラ」と入力して検索をしてみてください。「カメラ」が出てこない場合は、またはカメラを起動しても何も表示されないような場合はカメラが利用できないパソコンである可能性が高くなります。
Windows10の場合は[スタート]ボタンの隣にある[検索] から「カメラ」と入力して検索をしてみてください。「カメラ」が出てこない場合は、またはカメラを起動しても何も表示されないような場合はカメラが利用できないパソコンである可能性が高くなります。